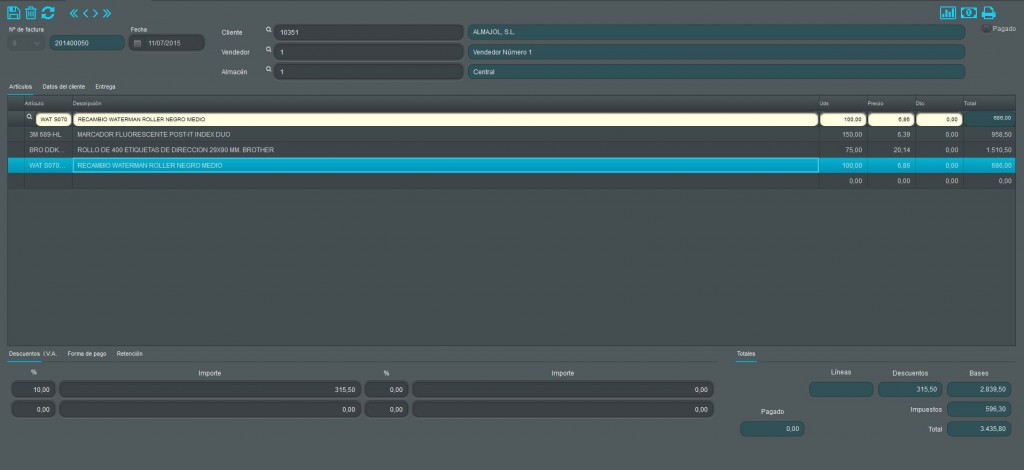GENERALIDADES
Entrada a Ambar Cloud
Desconexión
Archivos o tablas
Búsqueda básica en un archivo o tabla
Ordenación
Cantidad de datos por página
Añadir, modificar, buscar e imprimir datos.
Búsqueda sencilla
Búsqueda avanzada
Manejo de fichas de datos
Acceso a la ficha
Creación de una nueva ficha
La ficha de datos
Manejo de fichas de datos con líneas
Consultas y búsquedas
Informes
Desde la fichas de datos
Desde las opciones de informes
El visor de informes
Entrada a Ambar Cloud
Al acceder a la página de entrada de Ambar Cloud, se le solicitarán las credenciales para conectarse. Deberá indicar el NIF de la empresa a la que se va a conectar, su usuario (normalmente su cuenta de correo electrónico) y la clave secreta.
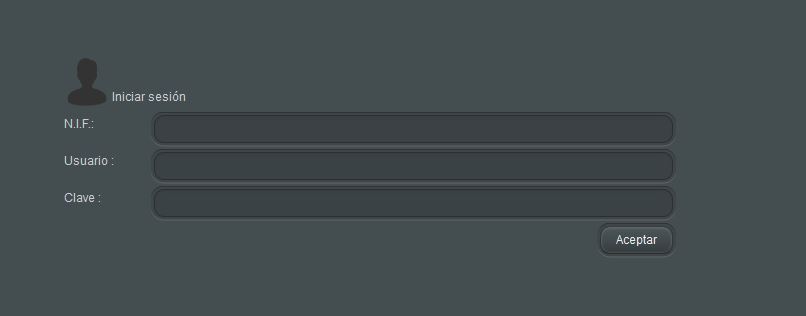
Tenga en cuenta que a una misma empresa pueden acceder diferentes usuarios, y que un mismo usuario puede accedera diferentes empresas.
Cada combinación usuario/empresa conlleva unos permisos diferentes (vea el apartado de «permisos») por lo que un usuario podrá acceder a unas zonas de Ambar Cloud en una empresa y a otras en otra. Incluso puede tener claves de acceso diferentes en cada empresa.
Desconexión
Por seguridad le recomendamos que se desconecte antes de cerrar su navegador.
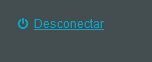
Para ello basta con pulsar en el botón desconectar de su menú principal, arriba a la derecha.
Archivos o tablas
La información en Ambar Cloud está guardada en archivos (también llamados tablas) sobre las que se guarda la información y se mantiene actualizada. Por ejemplo, el archivo de clientes, o el de facturas.
Búsqueda básica en un archivo o tabla
Cuando entra en una tabla de datos (ya sea de clientes, de facturas, etc) se encontrará normalmente con los datos que hay en esa tabla, organizados en una lista.
La apariencia será parecida a la de la imagen
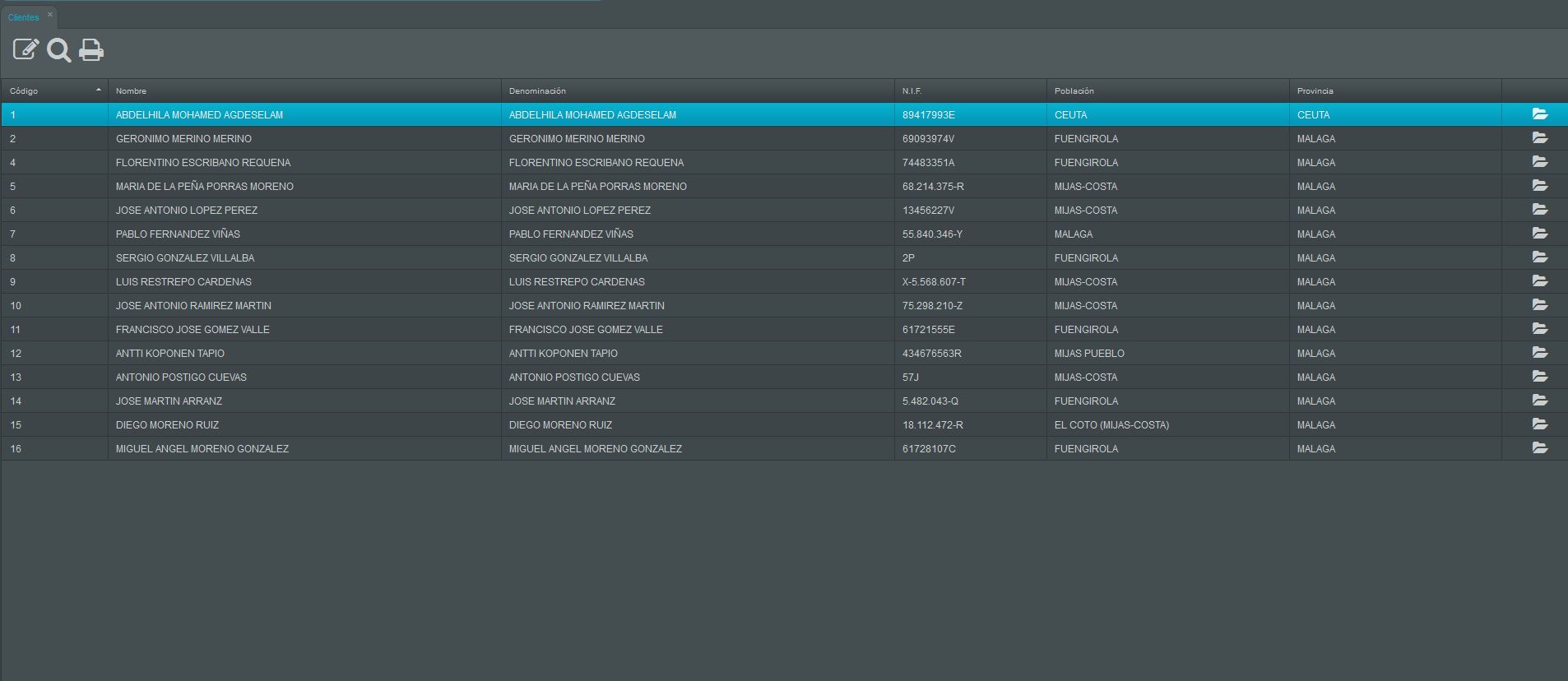
Si el número de datos que hay en esa tabla es elevado, se le mostrarán los datos en varias páginas. Abajo a la derecha ve cuántos registros (datos) se le muestran en cada página, así como la página en la que se encuentra. En el ejemplo vemos que se muestran 50 registros en cada página (en este caso 50 clientes en cada página) y que nos encontramos en la página 1.
Ordenación
Los datos están ordenados por la columna que lleva el símbolo:
![]()
En el caso de ordenación de menor a mayor.
![]()
En el caso de mayor a menor.
Puede cambiar la columna por la que está ordenado haciendo Click en el nombre de la columna por la que desea que se ordene la información. La primera vez lo ordenará de menor a mayor. SI hace click de nuevo se ordenará de mayor a menor.
Cantidad de datos por página
Podemos cambiar el número de registros de cada página haciendo click en el selector bajo el término «Nº registros» y elegir alguna de las opciones.
Además podemos movernos entre las páginas pulsando las flechas de avanzar, retroceder, ir a la primera página o ir a la última página.

Y dentro de una página podemos bajar, subir o desplazar a izquierda o derecha empleando las barras de desplazamiento clásicas de su navegador.
Añadir, modificar, buscar e imprimir datos.
La barra de herramientas le permite acceder a las operaciones de añadir, buscar o imprimir datos de esa tabla.
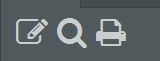
El botón de añadir le permite crear un nuevo dato en esa tabla (por ejemplo, un cliente nuevo). Al pulsar en el icono le abrirá una nueva ventana donde registrar esa información. Al salir, podrá ver el nuevo dato en su tabla de datos.
El botón imprimir imprime el contenido de la tabla de datos en un archivo tipo pdf que Vd. podrá visualizar, imprimir, guardar o exportar a Excel o Word. Tenga en cuenta que si ha hecho una búsqueda y, por tanto, sólo se muestran los datos que cumplen determinadas condiciones (por ejemplo que sean de Valencia), lo que se imprimirá será eso mismo, el subconjunto de los datos que ahora contiene la tabla.
El icono de búsqueda le permite el acceso a la búsqueda sencilla o a la búsqueda avanzada de datos.
Búsqueda sencilla.
La búsqueda sencilla permite encontrar rápidamente datos que cumplan las condiciones más habituales. Por ejemplo, clientes que sean de la provincia de Valencia:
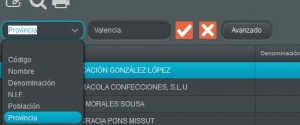
Al pulsar sobre el icono «V», la tabla quedará filtrada mostrando únicamente aquellos registros que tengan en la columna provincia el valor «Valencia».
Debe tener en cuenta lo siguiente:
Si quiere mostrar de nuevo todos los datos debe pulsar sobre la «X» para que se elimine el filtro de búsqueda.
Si no elige ningún criterio de búsqueda tal como «Provincia» o «NIF», etc… se mostrarán todos los datos que contengan el parámetro de búsqueda (en el ejemplo «Valencia») en cualquiera de las columnas de datos (por ejemplo, que sean de la provincia Valencia, o que se apelliden Valencia o que la población sea «Amevalenciata».
Búsqueda avanzada
La búsqueda avanzada es una potente herramienta de filtrado de datos que permite combinar filtros y búsquedas más completos y flexibles que los de la búsqueda sencilla.
La búsqueda sencilla está por tanto orientada a aquellos casos en se desean encontrar datos determinados por un solo campo (nombre, o provincia por ejemplo) y siempre con el criterio de «contiene». Por ejemplo clientes que contienen «Gil» o que son de «valencia»
La búsqueda avanzada permite combinar criterios y además esos criterios son mucho más potentes.
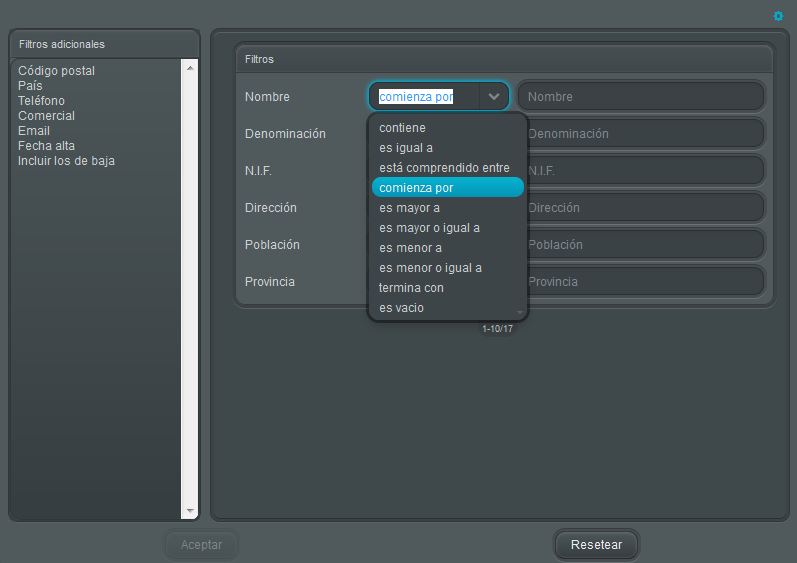
Los que se indican:
- Contiene
- Es igual (búsquedas exactas, por ejemplo código postal)
- Está comprendido entre (pedirá dos valores, el inicial y el final, para buscar entre dos fechas, por ejemplo)
- Comienza por
- Es mayor a
- Es mayor o igual a
- Es menor a
- Es menor o igual a
- Termina con
- Es vacío
Las búsquedas avanzadas permiten diversas combinaciones que pueden ampliarse «pulsando la rueda dentada de arriba a la derecha) añadiendo otros criterios. Haga click en «email» se añadirá ese criterio a las posibilidades de búsqueda y podrá utilizarlo para encontrar datos en base al email por ejemplo.
En apartado de Ambar Cloud donde se combinan diversos datos de diversas fuentes (por ejemplo informes o estadísticas) se permiten añadir criterios de búsqueda de diferentes fuentes de datos (por ejemplo, ventas de artículos que sean de la categoría «tornillos» pero que se hayan vendido en la provincia de Cuenca por un comercial cuyo apellido contenga «Gil».
Pulsando el botón resetear, la búsqueda se inicializa, limpiando los criterios que haya seleccionado anteriormente.
Manejo de fichas de datos
Las fichas de datos contienen la información de cada registro concreto, ya sea un cliente, un artículo…
Acceso a la ficha
Cuando vemos un archivo o tabla con una lista de registros (por ejempo, clientes), podemos acceder a la información de cada cliente en concreto. Para ello hay que pulsar el símbolo de detalle:
![]()
El cual abrirá la ficha que corresponda a la línea seleccionada.
Creación de una nueva ficha
Otra forma de acceder a la ficha, es crear un dato nuevo. Para ello hay que hacer click en el icono de la parte superior izquierda
![]()
Esto abrirá una ficha en blanco.
La ficha de datos
Ya sea porque se quiere crear una ficha nueva o porque se ha seleccionado ver el detalle de alguna, se muestra la ficha de datos. La ficha se mostrará en una nueva pestaña:
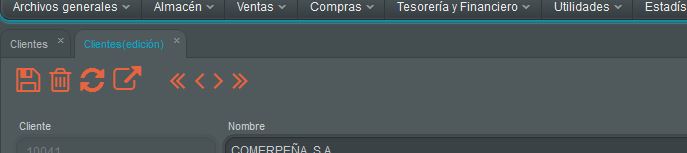
La apariencia será parecida a la de este ejemplo de una ficha de artículo.
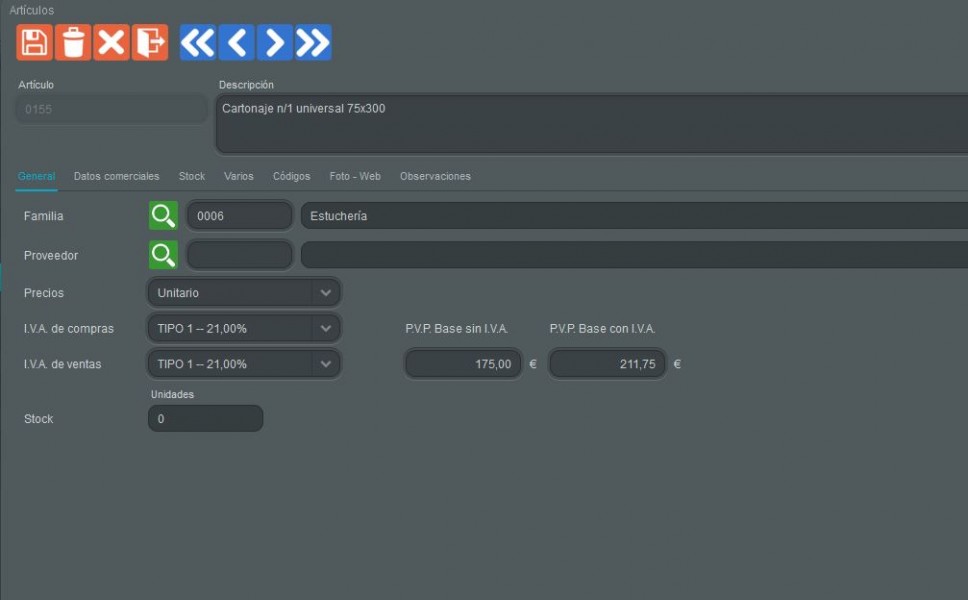
Tenga en cuenta que la apariencia dependerá del tema que haya elegido. Podría ver la ficha así:
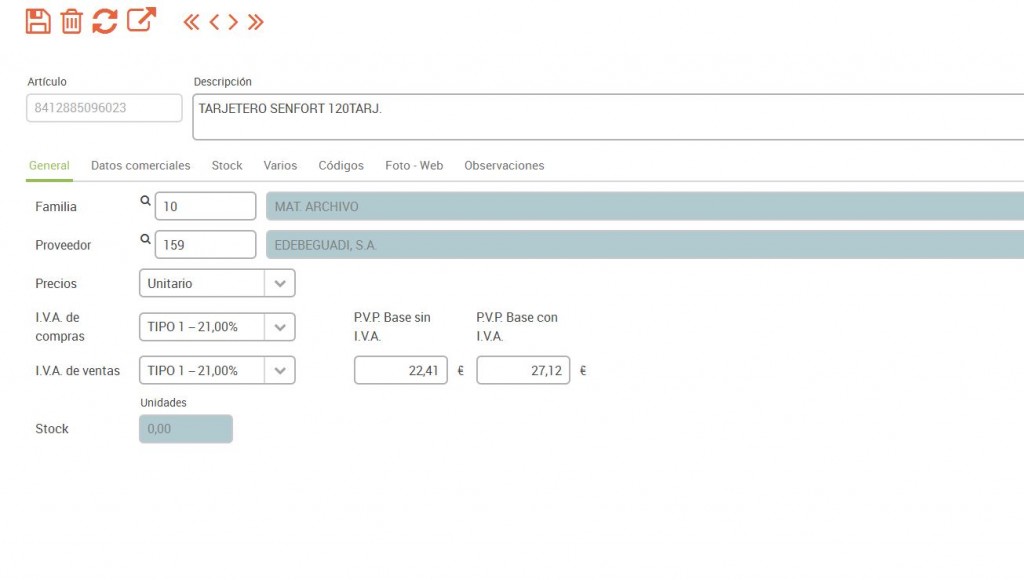
O así:
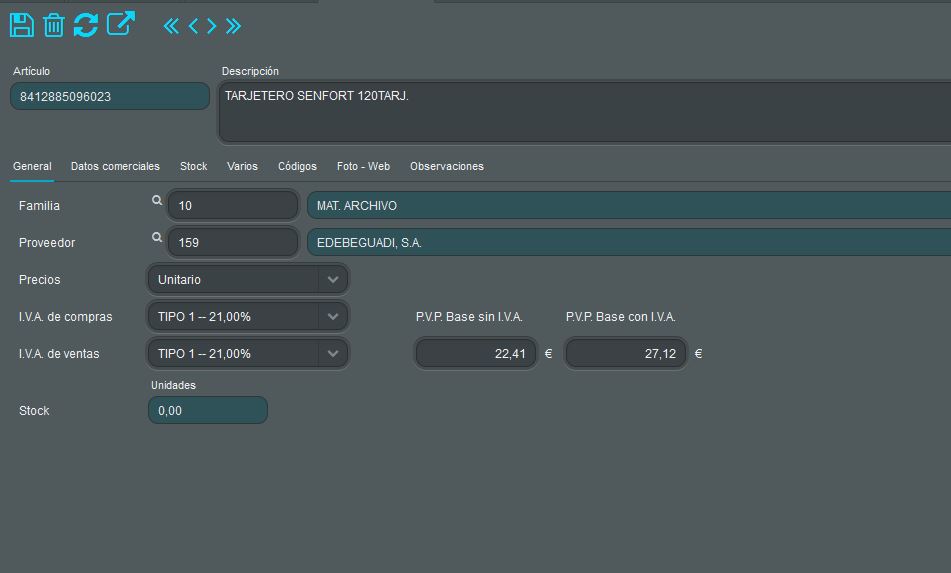
En las fichas más extensas, es fácil encontrarse que la información se ha agrupado de forma organizada en apartados. En el ejemplo de la imagen encontramos el apartado «General» con la información que se muestra, los «Datos comerciales», «Stock», etc…
Basta con hacer click en esos textos para poder acceder a la información referida.
Con los iconos de la barra de herramientas superior se podrán llevar a cabo además estas operaciones:
- Guardar la información: En caso de que se haya creado una nueva ficha, o se haya modificado algún dato de una ficha existente.
- Borrar la ficha: Eliminará el dato que está visualizando.
- Cancelar cambios: Si se ha hecho alguna modificación en los datos, se volverán a dejar como estaban.
- Salir: Permite volver a la lista de registros.
- Desplazarse: Con las flechas se podrá desplazar al dato anterior, al siguiente, al primero o al último de todos.
Manejo de fichas de datos con líneas
Los documentos (por ejemplo albaranes, pedidos, facturas…) contienen además de información general (por ejemplo fecha, cliente, etc…) información de detalle que puede contener una o varias líneas (siguiendo con el ejemplo, qué artículos conforman la factura).
Por tanto, por lo general estas fichas contienen una información de cabecera, un conjunto de líneas y un pie de documento.
En estos casos, el funcionamiento y manejo es igual que el de las fichas de datos normales, pero incluyen las herramientas adecuadas para poder incluir varias líneas de información de detalle (por ejemplo, varias líneas de artículos).
Cuando editamos un documento (en el ejemplo usaremos una factura), ya sea mediante añadir, o mediante seleccionar una factura de la lista de facturas y editarla, aparece el documento.
Además de la barra superior de herramientas (arriba a la izquierda) cuyo funcionamiento puede ver en el apartado relativo a las «fichas de datos», hay algunas herramientas adicionales (arriba a la derecha). Estas son utilidades y pueden varias dependendiendo de qué documento se trate (por ejemplo, permite cobrar facturas, o servir pedidos, etc).
En la cabecera, bajo los datos genéricos (serie y número de factura, fecha, cliente, vendedor y almacén) está la pestaña de «artículos», la de «Datos del cliente» y la de «Entrega».
Al pie, podemos ver, también en diversas pestañas, los descuentos, el IVA, la forma de pago y la retención.
Es en el cuerpo del documento (en este caso la factura) donde podemos encontrar el detalle de artículos que la conforman, bajo la pestaña «artículos». En este ejemplo tiene tres líneas con tres productos que están relacionados en la factura.
Vd. puedes posicionarse sobre cualquiera de las líneas, en cualquiera de las columnas, y el contenido de la misma se mostrará en la primera línea (en amarillo en el ejemplo) donde podrá modificar lo que desee.
Si lo que desea es añadir una línea nueva deberá posicionarse al final de la lista de artículos (en la última línea, la que está vacía) y añadir la información que desee.
Dentro de una línea puede desplazarse hacia arriba o hacia abajo pulsando las flehcas de su cursor, y puede retroceder o avanzar por las columnas con las teclas de tabulador, y con intro.
En la primera columna, se puede pulsar para obtener un submenú. Eso permite llevar a cabo algunas funciones sobre cada línea, que dependerán de cada apartado del sistema.
Por ejemplo en facturas de venta es la siguiente:
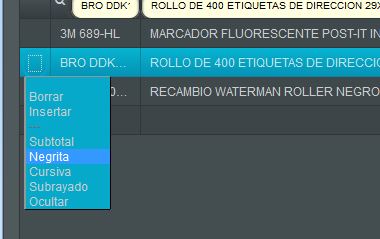
Lo cual permitirá eliminar la línea actual, insertar una nueva línea antes de la actual, u otras funciones (que en este caso sólo tienen sentido en la impresión del documento).
Consultas y búsquedas
Cuando se solicita un código para identificar una información (por ejemplo, el código de cliente), se proporciona una herramienta para la búsqueda de esa información.
Para poder utilizarla hay que hacer click en el símbolo de la lupa:
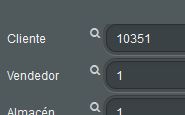
Al hacerlo se pasa a la ventana de búsqueda, en la cual se podrá seleccionar el código deseado (el cliente, el artículo, etc).
Por ejemplo, esta es una búsqueda de artículos:
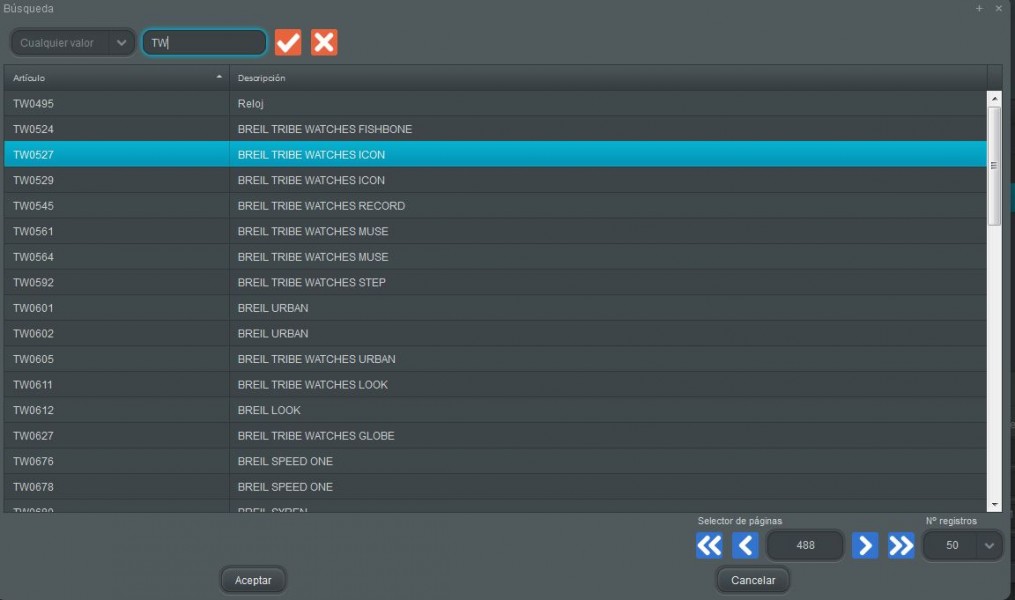
En ella se podrá indicar parte de la información a buscar (por ejemplo, parte del nombre del cliente, o parte del código…). También, al igual que en las búsquedas de las tablas, se podrá indicar por qué columna se desea buscar (artículo, o descripción en este caso). En el ejemplo, al no indicar ninguna se están mostrando aquellos artículos que contienen TW en el código o en la descripción del artículo.
Podrá desplazarse por las líneas y páginas mediante los desplazadores que ya se han explicado en otras búsquedas. Además, haciendo click en los títulos de las columnas (artículo o descripción) podrá cambiar la ordenación de los datos que se muestran, ya sea la columna por la que se ordena, ya sea si es de mayor a menor o de menor a mayor.
Una vez que se ha encontrado el dato que se buscaba, con doble click en la línea o pulsando aceptar cuando se está en la línea seleccionada, se llevará ese dato al lugar desde el que se hizo la consulta.
Informes
Es posible obtener diversos informes de datos del contenido de su información en Ambar Cloud. Los informes se verán siempre en un visor PDF, lo que garantiza su legibilidad, portabilidad y compatibilidad, así como su exportación a herramientas ofimáticas.
Desde las fichas de datos
Desde la ficha de datos es posible obtener un informe del contenido de la misma.
De ese modo, se generará un informe con el contenido de esa lista haciendo click en el icono con forma de impresora:
![]()
El contenido del informe será el de la propia lista, de modo que si los datos están filtrados, ordenados o clasificados, ya sea con una búsqueda simple o con búsquedas avanzadas, todos los registros contenidos en la lista (de todas las páginas) aparecerán en el informe, y podrá verlo y tratarlo en el visor pdf.
Desde las opciones de informes.
Las opciones de informes son específicas de cada informe y permiten obtener información más elaborada o combinada que los que se obtienen desde las fichas de datos.
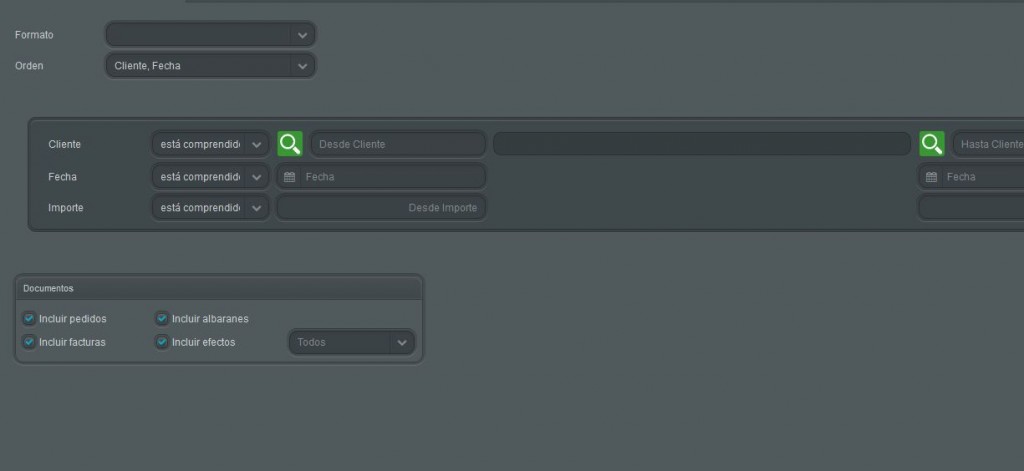
Cada informe puede tener sus propios condicionantes y características. En el ejemplo se ha tomado como base el informe de cobros pendientes por cliente.
Nos encontramos las siguientes posibilidades:
- Formato: Algunos informes pueden tener diversos formatos, por ejemplo «agrupando por cliente» o «detallando pedidos», etc.
- Orden: Es posible elegir cómo va a aparecer ordenada la información.
- Filtros: Se debe elegir qué información va a aparecer si de todos los clientes o sólo de los contenidos en determinado rango, o que sean de una provincia concreta, o cualquier otro criterio.
- Avanzado: Algunos informes tienen el símbolo de la rueda dentada arriba a la derecha, permitiendo que el usuario añada nuevos criterios, filtros y combinaciones de datos.
Cuando se haya efectuado la selección de posibilidades del informe, pulsando en «Generar informe» se calculará y se mostrará en el visor.
El visor de informes
El visor de informes dependerá de qué gestor de documentos PDF tenga instalado en su navegador, peor en cualquiera de los casos incluirá lestas funciones:
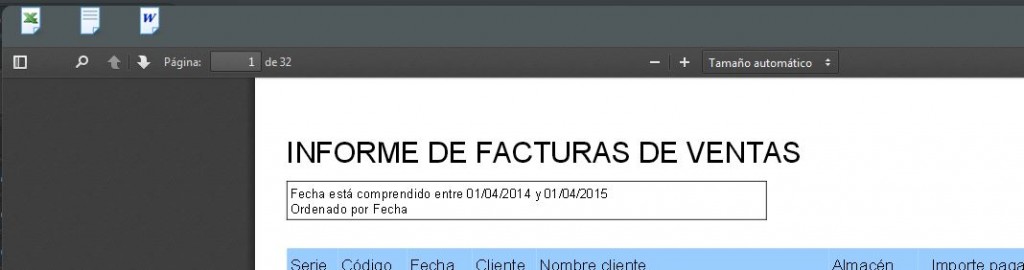
Su navegador incluirá utilidades para desplazarse por el informe, descargarlo a su ordenador, imprimirlo o enviarlo por email.
Adicionalmente, Ambar Cloud integrará las tres utilidades que puede ver en los tres iconos de la esquina superior izquierda:
- Exportación a formato Excel.
- Exportación a csv.
- Exportación a formato Word.
Pulsando sobre cualquier de ellos se generará un archivo en su ordenador con el contenido de la información solicitada, en el formato de datos seleccionado.